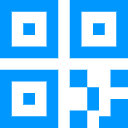
一、下载安装壹会通客户端
壹会通是一款基于互联网云服务的、简单易用的视频会议软件。请访问壹会网官网链接地址下载软件:https://www.1meeting.cn/articledetail?aid=666
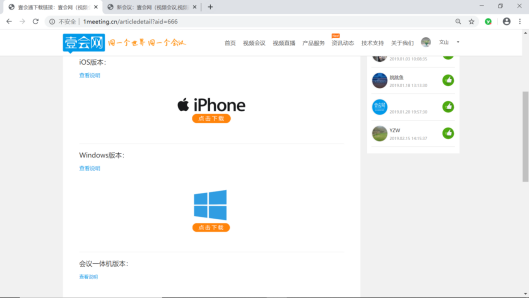
二、壹会通主界面
在电脑主屏幕上点击壹会通客户端的图标,打开壹会通软件,如图所示。
如出现提示、主持会议栏未出现会议编号请点击左上角刷新按键。
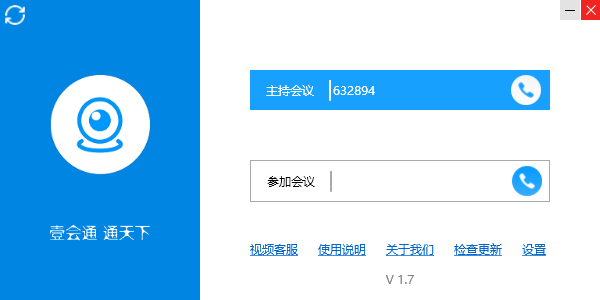
1、主持会议
数字为本机的会议编号,点击右侧的拨号键即可主持召开视频会议。
2、参加会议
在输入栏中输入要参加的视频会议编号,点击右侧的拨号键即可参加视频会议。
3、视频客服
点击“视频客服”,即可与产品服务人员进行视频连线,获得及时支持。
4、设置
点击“设置”,打开浏览器,设置会议参数(名称和密码)。如图所示。

三、召开会议
在壹会通客户端的主界面,点击“主持会议”后的拨号键,即可召开视频会议。
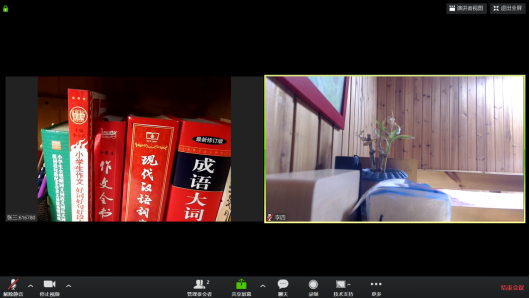
1、画面布局
参会者入会后,视频画面布局分为“画廊视图”和“演讲者视图”。
在“画廊视图”模式下,所有与会者视频图像统一大小显示并排列,讲话者会以高亮框显示,最多为15个视频画面,可以左右翻页查看更多的视频。
在“演讲者视图”模式下,讲话者通过语音激励以大画面的形态显示,上方4个小画面显示最近发言的与会者。双击某个参会者的视频画面可以放大成大画面。在此模式下全屏,则能够改变小画面视频的尺寸和随意移动位置。
主持人能够通过在参会者视频上点击鼠标右键,设定其为焦点视频。
在参会者视频上点击鼠标右键,则可以选定查看该视频。
点击右上角全屏图标,能够实现全屏。
2、菜单图标
移动鼠标则可调出顶部和底部图标菜单。
3、鼠标右键
将鼠标移动至某个视频画面,点击右键,则可以对该视频进行操作,包括:聊天,选定视频,设为焦点视频,停止视频,静音,移除,隐藏本人视图,设为主持人或联席主持人,设为等待状态,改名等。
4、举手功能
参会者举手,主持人能够及时在屏幕上得到信息提示,点击该信息提示能够进入举手者的列表页面,进行相应的操作。
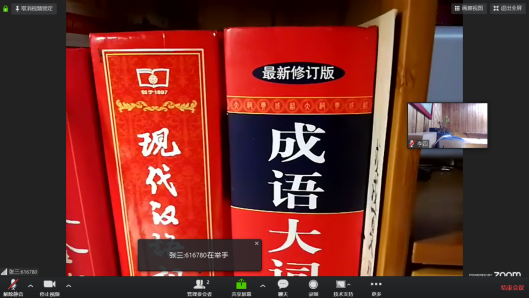
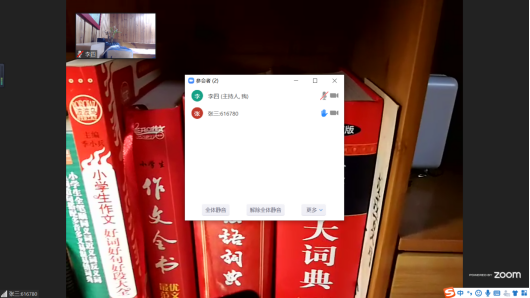
5、麦克风静音、选择与设置
屏幕底部麦克风图标,打开或关闭电脑麦克风。点击麦克风右侧的箭头符号,则可以选择和测试音频输入源和输出源,并能够设置音频的参数。
6、摄像头关闭、选择与设置
屏幕底部摄像头图标,打开或关闭摄像头。点击摄像头右侧的箭头符号,则可以选择视频输入源,并能够设置视频的参数。
7、共享屏幕
屏幕底部共享图标,点击可以共享电脑屏幕、白板、IOS的无线投屏和各种应用程序等。
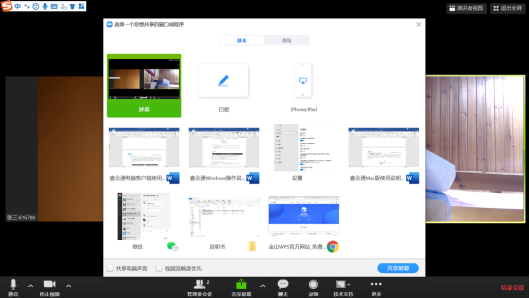
8、聊天
点击底部功能区中的“聊天”图标,即可进入聊天界面。可以把聊天内容发送给所有人或者某一个参会者,并能够保存聊天记录和共享会议文件。如图所示。
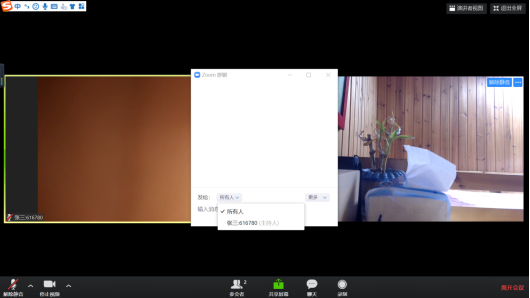
9、管理参会者
屏幕底部人像图标,参会者列表、与参者者文字聊天、设为主持人或联席主持人、停止/开启参会者视频、移除参会者、允许/禁止参会者录制会议、设置参会者等待状态、改名、静音/全体静音/解除静音、查看和放下参会者举手等。
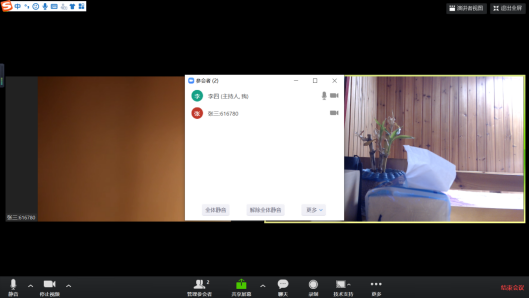
10、录制
点击屏幕下方“录制”按钮,进行本地录像,图标会变为“暂停”“停止” 按钮,点击“暂停”按钮可以暂时停止录像,再次点击恢复录像。点击“停止”按钮将停止录制。保存路径可以在系统设置界面进行修改。温馨提示:结束会议后,系统会对录制的视频进行转码,在这期间,勿关闭电脑。
11、更多
用于将视频会议直播推流到壹会网直播频道,需要与壹会网直播配合使用。
12、结束会议
屏幕右下角“结束”文字,点击可以结束或离开会议。选择“结束会议”则自己主持召开的会议将会终止,所有参会者离开会议。选择“离开会议”,则会议照常进行,会自动由另外一个参会者来主持会议。也可以在离开前主动将主持人权限转让给其他参会者。
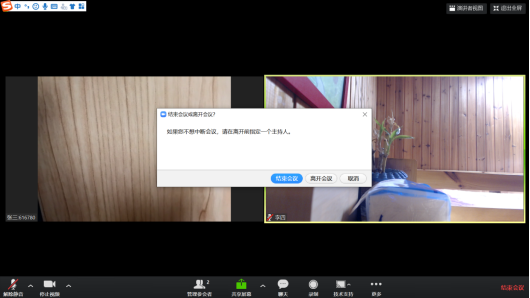
四、参加会议
在壹会通客户端的主界面,在“参加会议”的输入框中输入要参加的视频会议编号,点击拨号键,即可参加视频会议。
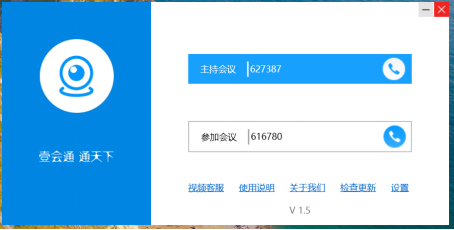
1、画面布局
参会者入会后,视频画面布局分为“画廊视图”和“演讲者视图”。
在“画廊视图”模式下,所有与会者视频图像统一大小显示并排列,讲话者会以高亮框显示,最多为15个视频画面,可以左右翻屏查看更多的画面。
在“演讲者视图”模式下,讲话者通过语音激励以大画面的形态显示,上方4个小画面显示最近发言的与会者。双击某个参会者的视频画面可以放大成大画面。在此模式下全屏,则能够改变小画面视频的尺寸和随意移动位置。
点击右上角全屏图标,能够实现全屏。
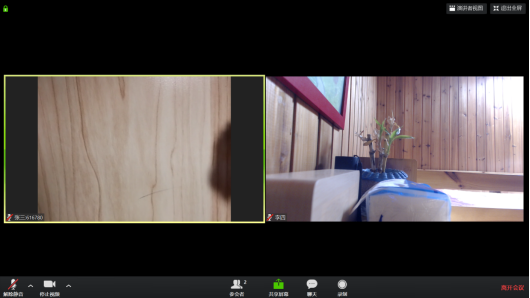
2、菜单图标:
移动鼠标则可调出顶部和底部图标菜单。
3、鼠标右键
将鼠标移动至某个视频画面,点击右键,则可以对该视频进行操作,包括:聊天,选定视频,停止视频,静音,隐藏本人视图,改名等。
4、举手功能
参会者可以在“参会者”列表中举手和放下举手。主持人将能看到参会者举手的信息。
5、麦克风静音、选择与设置
屏幕底部麦克风图标,打开或关闭电脑麦克风。点击麦克风右侧的箭头符号,则可以选择和测试音频输入源和输出源,并能够设置音频的参数。
6、摄像头关闭、选择与设置
屏幕底部摄像头图标,打开或关闭摄像头。点击摄像头右侧的箭头符号,则可以选择视频输入源,并能够设置视频的参数。
7、共享屏幕
屏幕底部共享图标,点击可以共享电脑屏幕、白板、IOS的无线投屏和各种应用程序等。
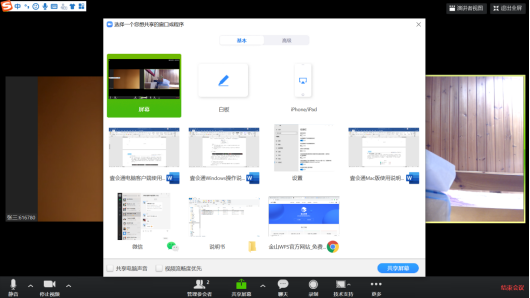
8、聊天
点击底部功能区中的“聊天”图标,即可进入聊天界面。可以把聊天内容发送给所有人或者某一个参会者,并能够保存聊天记录和共享会议文件。如图所示。
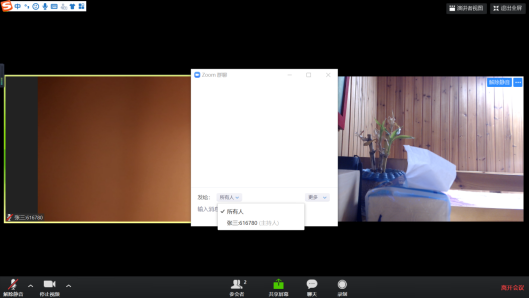
9、参会者列表
屏幕底部人像图标,参会者列表、与参者者文字聊天、改名、举手或放下举手等。
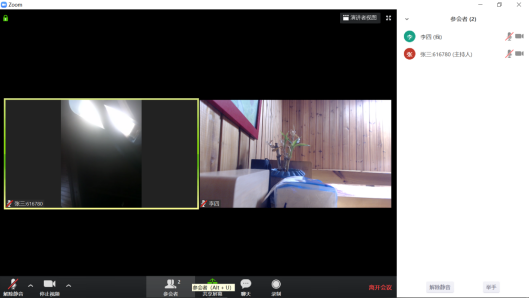
10、录制
点击屏幕下方“录制”按钮,进行本地录像,图标会变为“暂停”“停止” 按钮,点击“暂停”按钮可以暂时停止录像,再次点击恢复录像。点击“停止”按钮将停止录制。保存路径可以在系统设置界面进行修改。需要向主持人申请开通录制功能。温馨提示:结束会议后,系统会对录制的视频进行转码,在这期间,勿关闭电脑。
11、离开会议
屏幕右下角“离开会议”文字,点击可以离开会议。
五、注意事项
1、无法获得会议号码
请检查网络连接。
2、提示验证手机号码失败
请关闭软件,再重新打开,反复操作。
3、视频录制
有录制的会议结束后,系统会自动对录制的视频进行转码,在此期间勿关闭电脑。
4、修改名称
打开软件,在召开或参加会议之前在设置中修改会议名称。
5、举手发言
在主持人全体静音的情况下,可以通过举手功能申请发言,举手功能在“参会者”列表页面中。
6、修改名称
打开软件,在召开或参加会议之前在设置中修改会议名称。
六.联系方式
公司网址:www.1meeting.cn
服务热线:400-8844-365

扫码关注壹会网公众号,获取更多服务