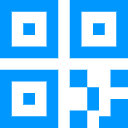
1.下载安装壹会通 客户端
壹会通是一款基于互联网云服务的、简单易用的视频会议软件,访问壹会网官网链接地址找到MAC版本进行下载:https://www.1meeting.cn/articledetail?aid=666 ,如图所示。
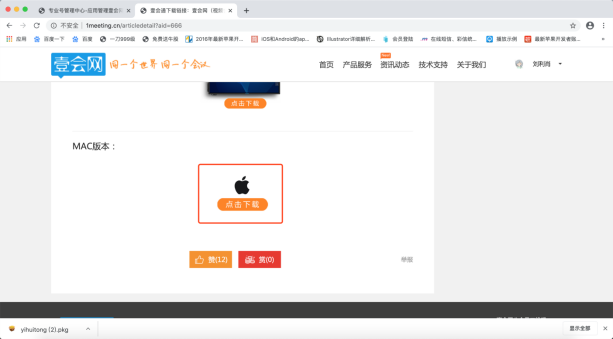
2.壹会通主界面
在电脑桌面点击壹会通客户端图标 ,打开壹会通软件,如图所示。
,打开壹会通软件,如图所示。
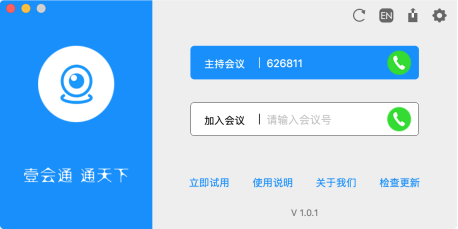
主持会议
数字为本机的会议编号,点击右侧的绿色拨号键即可主持召开视频会议。
参加会议
在输入栏中输入要参加的视频会议编号,点击右侧的绿色拨号键即可参加视频会议。
参会设置
点击右上角设置图标,设置会议参会密码和会议名称等,如图所示。
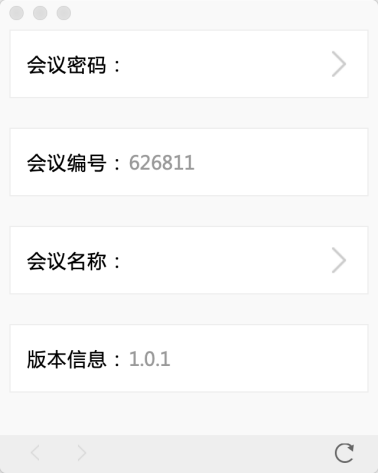
语言切换
点击右上角“EN”图标,切换英文界面。
数据刷新
点击右上角圆圈图标,从云端服务器更新数据。
3.召开会议
在壹会通客户端的主界面,点击“主持会议”后的绿色拨号键,即可召开视频会议。如图所示。
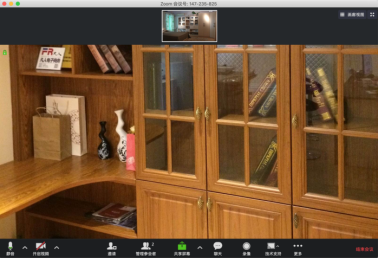
菜单图标:
鼠标光标移到客户端界面即可调出底部和顶部图标菜单。
举手功能
参会者举手,主持人能够及时在屏幕上得到信息提示,点击该信息提示能够进入举手者的列表页面,进行相应的操作,如图所示。
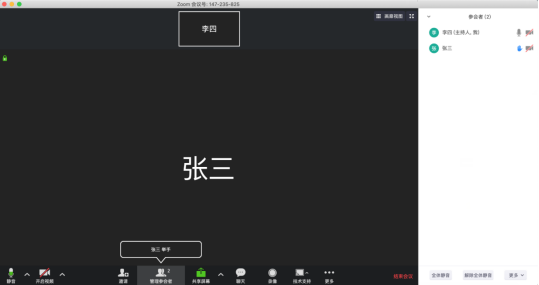
麦克风静音
点击界面底部麦克风图标,打开或关闭电脑麦克风声音。
关闭视频
点击界面底部摄像机图标,打开或关闭电脑摄像头。
邀请参会
点击界面底部邀请图标,可通过邮件、复制链接、复制邀请信息方式邀请他人参会,如图所示。
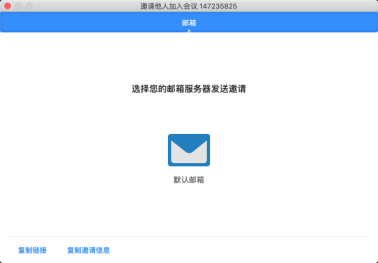
管理参会者
点击界面底部管理参会者图标,查看参会者列表、设为主持人或联席主持人、停止/开启参会者视频、移除参会者、设置参会者等待状态、改名、静音/全体静音/解除静音、查看和放下参会者举手等。
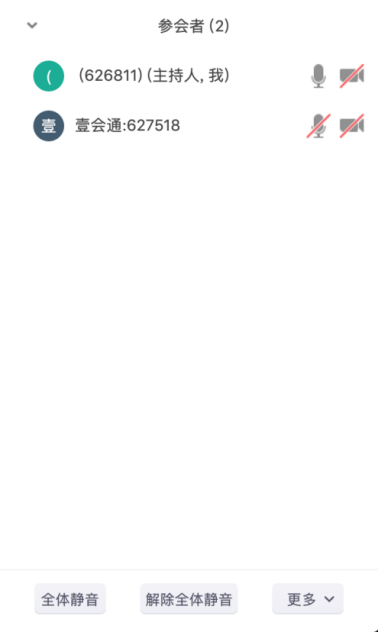
共享屏幕
点击界面底部共享图标,可以共享电脑屏幕、白板、视频、图片、文档等,如图所示。
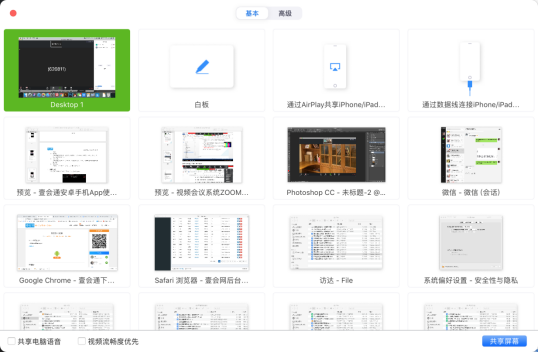
聊天
点击界面底部聊天图标,可与参会者进行文字聊天,如图所示。
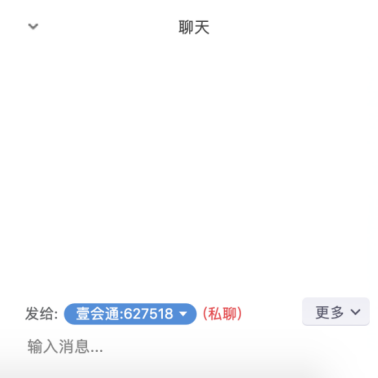
录像
点击界面底部录像图标,开始录制进行本地录制,点击暂停按钮,暂停录制;点击回复按钮,恢复录制;点击停止按钮,停止本次录制。
技术支持
点击界面底部录像图标,可以请求远程操控参会者的电脑桌面。
更多
点击界面底部“…”图标,设置直播推流,此功能需要壹会网专用用户的视频直播功能配合使用。
结束会议
点击界面右下角“结束会议”文字,可选择结束或离开会议。选择“结束会议”则自己主持召开的会议将会终止,所有参会者离开会议。选择“离开会议”,则会议照常进行,会自动由另外一个参会者来主持会议。也可以在离开前主动将主持人权限转让给其他参会者,如图所示。
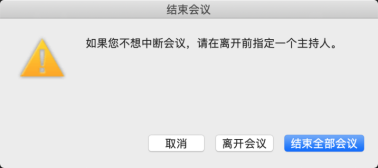
4.参加会议
在壹会通客户端主界面,在“加入会议”的输入框中输入要参加的视频会议编号,点击绿色拨号键,即可参加视频会议。
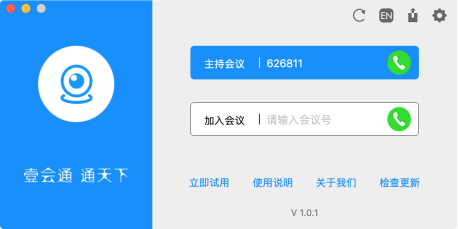
菜单图标:
鼠标光标移到客户端界面即可调出底部和顶部图标菜单。
麦克风静音
点击界面底部麦克风图标,打开或关闭电脑麦克风声音。
关闭视频
点击界面底部摄像机图标,打开或关闭电脑摄像头。
邀请参会
点击界面底部邀请图标,可通过邮件、复制链接、复制邀请信息方式邀请他人参会,如图所示。
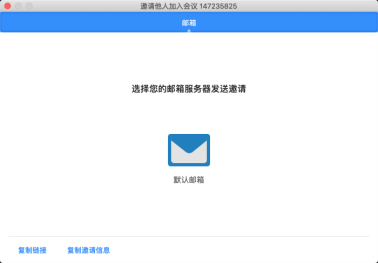
参会者
点击界面底部参会者图标,查看参会者列表、与参者者文字聊天、举手,改名、静音。
共享屏幕
点击界面底部共享图标,可以共享电脑屏幕、白板、视频、图片、文档等。
聊天
点击界面底部聊天图标,可与参会者进行文字聊天,如图所示。
录像
点击界面底部录像图标,开始录制进行本地录制,点击暂停按钮,暂停录制;点击回复按钮,恢复录制;点击停止按钮,停止本次录制。(注:参会者默认没有录像权限,需向主持人申请。)
离开会议
点击界面右下角“离开会议”文字,即可离开会议。
5.注意事项
无法获得会议号码
请检查网络连接。
提示验证手机号码失败
请关闭软件,再重新打开,反复操作。
修改名称
打开软件,在召开或参加会议之前在设置中修改会议名称。
举手发言
在主持人全体静音的情况下,可以通过举手功能申请发言,举手功能在右下角“更多”列表中。
无法共享屏幕
在安全性与隐私设置“屏幕录制”允许壹会通共享。
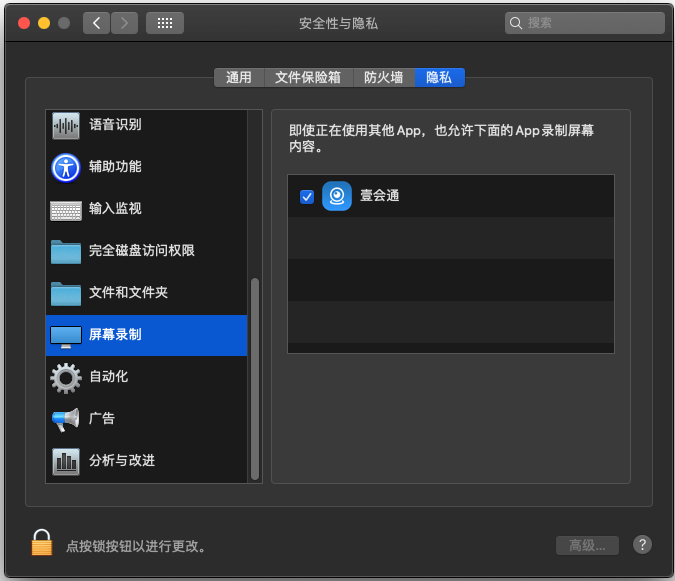
6.联系方式
公司网址:www.1meeting.cn
服务热线:400-8844-365
微信公众号:壹会网

扫码关注壹会网公众号,获取更多服务